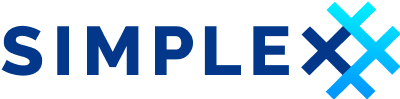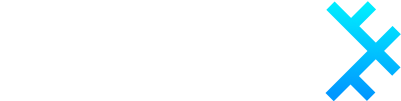Hosting your own XFTP Server
Table of Contents
- Overview
- Installation options
- Tor installation
- Configuration
- Documentation
- Updating your XFTP server
- Configuring the app to use the server
Overview
XFTP is a new file transfer protocol focussed on meta-data protection - it is based on the same principles as SimpleX Messaging Protocol used in SimpleX Chat messenger:
- asynchronous file delivery - the sender does not need to be online for file to be received, it is stored on XFTP relays for a limited time (currently, it is 48 hours) or until deleted by the sender.
- padded e2e encryption of file content.
- content padding and fixed size chunks sent via different XFTP relays, assembled back into the original file by the receiving client.
- efficient sending to multiple recipients (the file needs to be uploaded only once).
- no identifiers or ciphertext in common between sent and received relay traffic, same as for messages delivered by SMP relays.
- protection of sender IP address from the recipients.
Installation options
You can install XFTP server in one of the following ways:
- systemd service
- using installation script - recommended
- or manually
- Docker container from DockerHub
- Linode marketplace
systemd service
Installation script
This installation script will automatically install binaries, systemd services and additional scripts that will manage backups, updates and uninstallation. This is the recommended option due to its flexibility, easy updating, and being battle tested on our servers.
Please note that currently only Ubuntu distribution is supported.
Run the following script on the server:
curl --proto '=https' --tlsv1.2 -sSf https://raw.githubusercontent.com/simplex-chat/simplexmq/stable/install.sh -o simplex-server-install.sh &&\
if echo '53fcdb4ceab324316e2c4cda7e84dbbb344f32550a65975a7895425e5a1be757 simplex-server-install.sh' | sha256sum -c; then
chmod +x ./simplex-server-install.sh
./simplex-server-install.sh
rm ./simplex-server-install.sh
else
echo "SHA-256 checksum is incorrect!"
rm ./simplex-server-install.sh
fi
Type 2 and hit enter to install xftp-server.
Manual deployment
Manual installation is the most advanced deployment that provides the most flexibility. Generally recommended only for advanced users.
-
Install binary:
-
Using offical binaries:
curl -L https://github.com/simplex-chat/simplexmq/releases/latest/download/xftp-server-ubuntu-20_04-x86-64 -o /usr/local/bin/xftp-server && chmod +x /usr/local/bin/xftp-server -
Compiling from source:
Please refer to Build from source: Using your distribution
-
-
Create user and group for
xftp-server:sudo useradd -m xftp -
Create necessary directories and assign permissions:
sudo mkdir -p /var/opt/simplex-xftp /etc/opt/simplex-xftp /srv/xftp sudo chown xftp:xftp /var/opt/simplex-xftp /etc/opt/simplex-xftp /srv/xftp -
Allow xftp-server port in firewall:
# For Ubuntu sudo ufw allow 443/tcp # For Fedora sudo firewall-cmd --permanent --add-port=443/tcp && \ sudo firewall-cmd --reload -
Optional — If you're using distribution with
systemd, create/etc/systemd/system/xftp-server.servicefile with the following content:[Unit] Description=XFTP server systemd service [Service] User=xftp Group=xftp Type=simple ExecStart=/usr/local/bin/xftp-server start +RTS -N -RTS ExecStopPost=/usr/bin/env sh -c '[ -e "/var/opt/simplex-xftp/file-server-store.log" ] && cp "/var/opt/simplex-xftp/file-server-store.log" "/var/opt/simplex-xftp/file-server-store.log.$(date +'%%FT%%T')"' LimitNOFILE=65535 KillSignal=SIGINT TimeoutStopSec=infinity AmbientCapabilities=CAP_NET_BIND_SERVICE [Install] WantedBy=multi-user.targetAnd execute
sudo systemctl daemon-reload.
Docker сontainer
You can deploy smp-server using Docker Compose. This is second recommended option due to its popularity and relatively easy deployment.
This deployment provides two Docker Compose files: the automatic one and manual. If you're not sure, choose automatic.
This will download images from Docker Hub.
- Create
xftp-serverdirectory and switch to it:
mkdir xftp-server && cd xftp-server
- Create
docker-compose.ymlfile with the following content:
You can also grab it from here - docker-compose-xftp.yml. Don't forget to rename it to docker-compose.yml.
name: SimpleX Chat - xftp-server
services:
xftp-server:
image: ${SIMPLEX_XFTP_IMAGE:-simplexchat/xftp-server:latest}
environment:
ADDR: ${ADDR?"Please specify the domain."}
QUOTA: ${QUOTA?"Please specify disk quota."}
PASS: ${PASS:-}
volumes:
- ./xftp_configs:/etc/opt/simplex-xftp
- ./xftp_state:/var/opt/simplex-xftp
- ./xftp_files:/srv/xftp
ports:
- 443:443
restart: unless-stopped
- In the same directory, create
.envfile with the following content:
You can also grab it from here - docker-compose-xftp.env. Don't forget to rename it to .env.
Change variables according to your preferences.
# Mandatory
ADDR=your_ip_or_addr
QUOTA=120gb
# Optional
#PASS='123123'
- Start your containers:
docker compose up
Linode marketplace
You can deploy xftp-server upon creating new Linode VM. Please refer to: Linode Marketplace
Tor installation
xftp-server can also be deployed to serve from tor network. Run the following commands as root user.
-
Install tor:
We're assuming you're using Ubuntu/Debian based distributions. If not, please refer to offical tor documentation or your distribution guide.
-
Configure offical Tor PPA repository:
CODENAME="$(lsb_release -c | awk '{print $2}')" echo "deb [signed-by=/usr/share/keyrings/tor-archive-keyring.gpg] https://deb.torproject.org/torproject.org ${CODENAME} main deb-src [signed-by=/usr/share/keyrings/tor-archive-keyring.gpg] https://deb.torproject.org/torproject.org ${CODENAME} main" > /etc/apt/sources.list.d/tor.list -
Import repository key:
curl --proto '=https' --tlsv1.2 -sSf https://deb.torproject.org/torproject.org/A3C4F0F979CAA22CDBA8F512EE8CBC9E886DDD89.asc | gpg --dearmor | tee /usr/share/keyrings/tor-archive-keyring.gpg >/dev/null -
Update repository index:
apt update -
Install
torpackage:apt install -y tor deb.torproject.org-keyring
-
-
Configure tor:
-
File configuration:
Open tor configuration with your editor of choice (
nano,vim,emacs,etc.):vim /etc/tor/torrcAnd insert the following lines to the bottom of configuration. Please note lines starting with
#: this is comments about each individual options.# Enable log (otherwise, tor doesn't seemd to deploy onion address) Log notice file /var/log/tor/notices.log # Enable single hop routing (2 options below are dependencies of third). Will reduce latency in exchange of anonimity (since tor runs alongside xftp-server and onion address will be displayed in clients, this is totally fine) SOCKSPort 0 HiddenServiceNonAnonymousMode 1 HiddenServiceSingleHopMode 1 # xftp-server hidden service host directory and port mappings HiddenServiceDir /var/lib/tor/simplex-xftp/ HiddenServicePort 443 localhost:443 -
Create directories:
mkdir /var/lib/tor/simplex-xftp/ && chown debian-tor:debian-tor /var/lib/tor/simplex-xftp/ && chmod 700 /var/lib/tor/simplex-xftp/
-
-
Start tor:
Enable
systemdservice and start tor. Officaltoris a bit flunky on the first start and may not create onion host address, so we're restarting it just in case.systemctl enable tor && systemctl start tor && systemctl restart tor -
Display onion host:
Execute the following command to display your onion host address:
cat /var/lib/tor/simplex-xftp/hostname
Configuration
To see which options are available, execute xftp-server without flags:
sudo su xftp -c xftp-server
...
Available commands:
init Initialize server - creates /etc/opt/simplex-xftp and
/var/opt/simplex-xftp directories and configuration
files
start Start server (configuration:
/etc/opt/simplex-xftp/file-server.ini)
delete Delete configuration and log files
You can get further help by executing su xftp -c "xftp-server <command> -h"
After that, we need to configure xftp-server:
sudo su xftp -c "xftp-server init -h"
...
Available options:
-l,--store-log Enable store log for persistence
-a,--sign-algorithm ALG Signature algorithm used for TLS certificates:
ED25519, ED448 (default: ED448)
--ip IP Server IP address, used as Common Name for TLS online
certificate if FQDN is not supplied
(default: "127.0.0.1")
-n,--fqdn FQDN Server FQDN used as Common Name for TLS online
certificate
-p,--path PATH Path to the directory to store files
-q,--quota QUOTA File storage quota (e.g. 100gb)
-h,--help Show this help text
You should determine which flags are needed for your use-case and then execute xftp-server init:
sudo su xftp -c "xftp-server init -<your flag> <your option>"
For example, run:
sudo su xftp -c "xftp-server init -l --ip 192.168.1.5 -q '20gb' -p /srv/xftp/"
to initialize your xftp-server configuration with:
- restoring connections when the server is restarted (
-lflag), - IP address
192.168.1.5(--ipflag), - set overall storage quota to 10Gb (
-qflag), - store files in
/srv/xftpdirectory (-pflag).
To password-protect your xftp-server, change it in the configuration:
-
Open configuration with:
sudo su xftp -c "vim /etc/opt/simplex-xftp/file-server.ini" -
Under
[AUTH]section uncommentcreate_passwordand change it:... [AUTH] # Set new_files option to off to completely prohibit uploading new files. # This can be useful when you want to decommission the server, but still allow downloading the existing files. new_files: on # Use create_password option to enable basic auth to upload new files. # The password should be used as part of server address in client configuration: # xftp://fingerprint:password@host1,host2 # The password will not be shared with file recipients, you must share it only # with the users who you want to allow uploading files to your server. create_password: your_very_secure_password ...
After that, your installation is complete and you should see in your teminal output something like this:
Certificate request self-signature ok
subject=CN = 192.168.1.5
Server initialized, you can modify configuration in /etc/opt/simplex-xftp/file-server.ini.
Run `file-server start` to start server.
----------
You should store CA private key securely and delete it from the server.
If server TLS credential is compromised this key can be used to sign a new one, keeping the same server identity and established connections.
CA private key location:
/etc/opt/simplex-xftp/ca.key
----------
SimpleX XFTP server v0.1.0
Fingerprint: ioyYeRyy4SqJkNvb_7nM04MuLasOM4c-acVyVnqw248=
Server address: xftp://ioyYeRyy4SqJkNvb_7nM04MuLasOM4c-acVyVnqw248=@<hostnames>
The server address above should be used in your client configuration and if you added server password it should only be shared with the other people when you want to allow them to use your server to upload files. If you passed IP address or hostnames during the initialisation, they will be printed as part of server address, otherwise replace <hostnames> with the actual server addresses.
Documentation
All necessary files for xftp-server are located in /etc/opt/simplex-xftp/ folder.
Stored messages, connections, statistics and server log are located in /var/opt/simplex-xftp/ folder.
Location of uploaded files is configured by the user. In our guide we're using /srv/xftp/
XFTP server address
XFTP server address has the following format:
xftp://<fingerprint>[:<password>]@<public_hostname>[,<onion_hostname>]
-
<fingerprint>Your
xftp-serverfingerprint of certificate. You can check your certificate fingerprint in/etc/opt/simplex-xftp/fingerprint. -
optional
<password>Your configured password of
xftp-server. You can check your configured pasword in/etc/opt/simplex-xftp/file-server.ini, under[AUTH]section increate_password:field. -
<public_hostname>, optional<onion_hostname>Your configured hostname(s) of
xftp-server. You can check your configured hosts in/etc/opt/simplex-xftp/file-server.ini, under[TRANSPORT]section inhost:field.
Systemd commands
To start xftp-server on host boot, run:
sudo systemctl enable xftp-server.service
Created symlink /etc/systemd/system/multi-user.target.wants/xftp-server.service → /etc/systemd/system/xftp-server.service.
To start xftp-server, run:
sudo systemctl start xftp-server.service
To check status of xftp-server, run:
sudo systemctl status xftp-server.service
● xftp-server.service - XFTP server systemd service
Loaded: loaded (/etc/systemd/system/xftp-server.service; enabled; vendor preset: enabled)
Active: active (running) since Sat 2023-03-11 13:11:55 UTC; 1 months 10 days ago
Main PID: 110770 (xftp-server)
Tasks: 14 (limit: 4611)
Memory: 2.4G
CGroup: /system.slice/xftp-server.service
└─110770 /usr/local/bin/xftp-server start +RTS -N -RTS
Feb 27 19:21:11 localhost systemd[1]: Started XFTP server systemd service.
Feb 27 19:21:11 localhost xftp-server[2350]: SimpleX XFTP server v0.1.0
Feb 27 19:21:11 localhost xftp-server[2350]: Fingerprint: ioyYeRyy4SqJkNvb_7nM04MuLasOM4c-acVyVnqw248=
Feb 27 19:21:11 localhost xftp-server[2350]: Server address: xftp://ioyYeRyy4SqJkNvb_7nM04MuLasOM4c-acVyVnqw248=@<hostnames>
Feb 27 19:21:11 localhost xftp-server[2350]: Store log: /var/opt/simplex-xftp/file-server-store.log
Feb 27 19:21:11 localhost xftp-server[2350]: Uploading new files allowed.
Feb 27 19:21:11 localhost xftp-server[2350]: Listening on port 443...
Feb 27 19:21:11 localhost xftp-server[2350]: [INFO 2023-02-27 19:21:11 +0000 src/Simplex/FileTransfer/Server/Env.hs:85] Total / available storage: 64424509440 / 64424509440
To stop xftp-server, run:
sudo systemctl stop xftp-server.service
To check tail of xftp-server log, run:
sudo journalctl -fu xftp-server.service
Feb 27 19:21:11 localhost systemd[1]: Started XFTP server systemd service.
Feb 27 19:21:11 localhost xftp-server[2350]: SimpleX XFTP server v0.1.0
Feb 27 19:21:11 localhost xftp-server[2350]: Fingerprint: ioyYeRyy4SqJkNvb_7nM04MuLasOM4c-acVyVnqw248=
Feb 27 19:21:11 localhost xftp-server[2350]: Server address: xftp://ioyYeRyy4SqJkNvb_7nM04MuLasOM4c-acVyVnqw248=@<hostnames>
Feb 27 19:21:11 localhost xftp-server[2350]: Store log: /var/opt/simplex-xftp/file-server-store.log
Feb 27 19:21:11 localhost xftp-server[2350]: Uploading new files allowed.
Feb 27 19:21:11 localhost xftp-server[2350]: Listening on port 443...
Feb 27 19:21:11 localhost xftp-server[2350]: [INFO 2023-02-27 19:21:11 +0000 src/Simplex/FileTransfer/Server/Env.hs:85] Total / available storage: 64424509440 / 64424509440
Control port
Enabling control port in the configuration allows administrator to see information about the xftp-server in real-time. Additionally, it allows to delete file chunks for content moderation and see the debug info about the clients, sockets, etc. Enabling the control port requires setting the admin and user passwords.
-
Generate two passwords for each user:
tr -dc A-Za-z0-9 </dev/urandom | head -c 20; echo -
Open the configuration file:
vim /etc/opt/simplex-xftp/file-server.ini -
Configure the control port and replace the passwords:
[AUTH] control_port_admin_password: <your_randomly_generated_admin_password> control_port_user_password: <your_randomly_generated_user_password> [TRANSPORT] control_port: 5224 -
Restart the server:
systemctl restart xftp-server
To access the control port, use:
nc 127.0.0.1 5224
or:
telnet 127.0.0.1 5224
Upon connecting, the control port should print:
XFTP server control port
'help' for supported commands
To authenticate, type the following and hit enter. Change the my_generated_password with the user or admin password from the configuration:
auth my_generated_password
Here's the full list of commands, their descriptions and who can access them.
| Command | Description | Requires admin role |
|---|---|---|
stats-rts |
GHC/Haskell statistics. Can be enabled with +RTS -T -RTS option |
- |
delete |
Delete known file chunk. Useful for content moderation. | - |
help |
Help menu. | - |
quit |
Exit the control port. | - |
Daily statistics
You can enable xftp-server statistics for Grafana dashboard by setting value on in /etc/opt/simplex-xftp/file-server.ini, under [STORE_LOG] section in log_stats: field.
Logs will be stored as csv file in /var/opt/simplex-xftp/file-server-stats.daily.log. Fields for the csv file are:
fromTime,filesCreated,fileRecipients,filesUploaded,filesDeleted,dayCount,weekCount,monthCount,fileDownloads,fileDownloadAcks,filesCount,filesSize
-
fromTime- timestamp; date and time of event -
filesCreated- int; chunks created -
fileRecipients- int; number of file chunks recipients -
filesUploaded- int; chunks uploaded -
filesDeleted- int; chunks deleted -
dayCount- int; uploaded chunks in a day -
weekCount- int; uploaded chunks in a week -
monthCount- int; uploaded chunks in a month -
fileDownloads- int; chunks downloaded -
filesCount- int; count of stored file chunks -
filesSize- int; total size of uploaded file chunks
To import csv to Grafana one should:
-
Install Grafana plugin: Grafana - CSV datasource
-
Allow local mode by appending following:
[plugin.marcusolsson-csv-datasource] allow_local_mode = true... to
/etc/grafana/grafana.ini -
Add a CSV data source:
- In the side menu, click the Configuration tab (cog icon)
- Click Add data source in the top-right corner of the Data Sources tab
- Enter "CSV" in the search box to find the CSV data source
- Click the search result that says "CSV"
- In URL, enter a file that points to CSV content
-
You're done! You should be able to create your own dashboard with statistics.
For further documentation, see: CSV Data Source for Grafana - Documentation
Updating your XFTP server
To update your XFTP server to latest version, choose your installation method and follow the steps:
-
Manual deployment
- Stop the server:
sudo systemctl stop xftp-server - Update the binary:
curl -L https://github.com/simplex-chat/simplexmq/releases/latest/download/xftp-server-ubuntu-20_04-x86-64 -o /usr/local/bin/xftp-server && chmod +x /usr/local/bin/xftp-server - Start the server:
sudo systemctl start xftp-server
- Stop the server:
-
- Execute the followin command:
sudo simplex-servers-update - Done!
- Execute the followin command:
-
- Stop and remove the container:
docker rm $(docker stop $(docker ps -a -q --filter ancestor=simplexchat/xftp-server --format="\{\{.ID\}\}")) - Pull latest image:
docker pull simplexchat/xftp-server:latest - Start new container:
docker run -d \ -p 443:443 \ -v $HOME/simplex/xftp/config:/etc/opt/simplex-xftp:z \ -v $HOME/simplex/xftp/logs:/var/opt/simplex-xftp:z \ -v $HOME/simplex/xftp/files:/srv/xftp:z \ simplexchat/xftp-server:latest
- Stop and remove the container:
-
- Pull latest images:
docker-compose --project-directory /etc/docker/compose/simplex pull - Restart the containers:
docker-compose --project-directory /etc/docker/compose/simplex up -d --remove-orphans - Remove obsolete images:
docker image prune
- Pull latest images:
Configuring the app to use the server
Please see: SMP Server: Configuring the app to use the server.